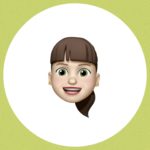といった疑問にお答えします。
- スマホでデザリングをしたときのデータ消費量
- デザリングのやり方
外出先や家にWi-Fi環境がなくても、パソコンをインターネットにつなげて使うことができます。
それがデザリング機能です。
スマホがあればネット環境がなくてもパソコンが使えるなんて素晴らしいですね。
「ちょこっと作業をしたいけど通信量が気になる」という方に向けて、デザリングをしたときのスマホのデータ消費量や、デザリングの設定方法などについてまとめていますのでぜひご覧ください。
結論:2時間で0.15GBの消費
では、見ていきましょう。
スマホでデザリングをしたときのデータ消費量

下記のスマホで検証しました。
検証対象
- iPhone
- docomoのahamo契約
- 使用可能データ通信量20GB
使用ツールはワードプレスとGoogle検索、2時間の作業で0.15GB消費しました。
「1時間で3GB~5GBぐらい消費するのでは。」と予想していたので、あまりの少なさに驚きました。
今回は、ブログ記事を作成するのにワードプレスとGoogle検索しか開いていません。
おそらく、比較的動きの少ないツールのみの使用だったため、消費量が少なかったのではないかと思います。
YouTubeを開いたり動画編集など動きの多いツールや重たいデータを使うと、同じ作業時間でもデータ使用量は大幅に変わるでしょう。
デザリングのやり方

iPhoneでのWi-Fi接続・Bluetooth接続・USB接続の方法を紹介します。
Wi-Fi接続
- 設定アプリからインターネット共有を開く
- ほかの人の接続を許可にチェック
- パソコンでWi-Fi設定を開き、”iPhone”を選択してパスワードを入力
- 「接続済み」と表示されたら設定完了
Bluetooth接続
- 設定アプリからインターネット共有を開く
- ほかの人の接続を許可にチェック
- Bluetoothをオン
- パソコンとiPhoneをペアリング
Windowsとペアリングをする場合
- パソコンの右下にあるタスクバーからBluetoothを選択し、「パーソナルエリア ネットワークへ参加」を選択
- 表示されたデバイスのiPhoneを右クリックし、「接続方法」→「アクセスポイント」の順に選択
Macとペアリングをする場合
- デスクトップにあるBluetoothアイコンを選択
- 「デバイス」→「iPhone」→「ネットワークへ接続」の順に選択
USB接続
- USBでiPhoneとパソコンを接続
- 設定アプリからインターネット共有を開く
- ほかの人の接続を許可にチェック
- Wi-FiやBluetoothをオンにするかの確認画面が表示されたら、「Wi-FiとUSBのみ」を選択
なお、iPhoneが他の端末とインターネットを共有しているときは、iPhoneの左上が青くハイライトされます。
まとめ
スマホとパソコンをつなぐデザリング機能を使えば、ネット環境がなくてもパソコンを使って作業をすることが可能です。
デザリング中のスマホのデータ消費量は作業内容や作業時間によって変わります。
ブログ記事作成・ネット検索・メールの返信やデータ作成など、2~3時間程度の「ちょこっと作業」であれば、少量のデータ消費で済むのでデザリング機能は非常に便利です。
スマホとパソコンの設定方法も簡単にできるので、使用可能データ通信量を確認したうえでぜひデザリングを有効活用してみてください。
以上です!読んで頂きありがとうございました!