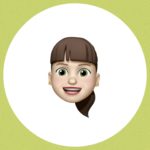といった疑問にお答えします。
エックスサーバーでのads.txtの設定方法
①入力型
②アップロード型
さっそくですが、こんな警告出ていませんか?
要注意 – 収益に重大な影響が出ないよう、ads.txtファイルの問題を修正してください。
これはいったい何でしょうか。
アドセンスに合格して喜んでいたところ、警告が表示されていてなんだこれ状態になった方に向けて、エックスサーバーでのads.txt設定方法を2パターン解説します。
結論:3ステップでエックスサーバーにads.txtを追加するだけ
では、見ていきましょう。
ads.txtとは
Google アドセンスのads.txt に関するガイドには、下記のように書かれています。
ads.txtによる認定デジタル販売者(Authorized Digital Sellers)の宣言は IAB Tech Lab によるイニシアチブで、コンテンツ内のデジタル広告枠が、そのコンテンツのパブリッシャー(ウェブサイトならばサイト運営者)が認定した販売者(AdSense など)を通してのみ販売されるようにするものです。サイト運営者様は ads.txt を独自に作成することで、自サイトの広告枠の販売者を厳密に管理し、偽の広告枠が広告主に提供されるのを防ぐことができます。
ads.txt は、使用することを強くおすすめします。ads.txt を使用すれば、購入者が偽の広告枠を判別できるため、サイト運営者様としても偽の広告枠に収益が流れるのを阻止し、その分収益を増やすことができるというメリットがあります。
Google AdSense
損をしないためにも使用をすすめますということですので、設定しておきましょう。
設定手順:パターン①入力型

- サイト運営者IDの準備
- エックスサーバーでの操作
- 必要項目を入力
上記3ステップでできます。
①サイト運営者IDの準備
- Google AdSenseにログイン
- アカウント
- アカウント情報
- サイト運営者ID「pub~」から始まるIDを確認
②エックスサーバーでの操作
- エックスサーバーにログイン
- サーバー管理
- ホームページ欄の「ads.txt設定」
- 設定したいドメインを「選択する」
- ads.txt設定追加
上記の手順をすすめると、入力画面が表示されます。
③必要項目を入力
表示された入力画面で、先ほど確認したサイト運営者ID等を入力します。
・広告システム : google.com
・サイト運営者ID : pub~から始まるID
・契約種別 : DIRECT
・認証機関ID : f08c47fec0942fa0
サイト運営者ID以外は上記内容を入力し、最後に確認画面へすすみ「追加する」を押して完了です。
つぎに、ファイルをアップロードするパターンを見ていきましょう。
設定手順:パターン②アップロード型

- 今すぐ修正からファイルをダウンロード
- エックスサーバーにログイン
- ファイルをアップロード
①今すぐ修正からファイルをダウンロード
- Google AdSenseに表示されている警告の「今すぐ修正」をクリック
- ダウンロード
ダウンロードされたテキストファイルをわかりやすい場所に保存しておきましょう。
また、ファイルの内容は開くとわかりますが、設定手順:パターン①入力型の「③必要項目を入力」で紹介した項目と同じものが記載されています。
②エックスサーバーでの操作
- エックスサーバーにログイン
- ファイル管理
- 自分のドメイン名のフォルダを選択
- public_htmlを選択
③ファイルをアップロード
- 画面上部にある「アップロード」を選択
- 先ほど保存したテキストファイルをアップロード
以上で完了です。
パターン①で設定した場合でも、パターン②の方法で反映されているかどうかを確認することができます。
まとめ
ads.txtの設定は、エックスサーバーで入力・ファイルをアップロードどちらからでもできます。
同じ内容を手入力するか、ファイルでアップロードするかの違いだけで、両方とも簡単に設定ができます。
反映には少し時間がかかる場合があるので、様子を見ながら確認をしてみてください。
放置していても”大丈夫そう”、”気にならない”ことであればそのままにしがちですが、ads.txtの設定はぜひやっておきましょう。
以上です!読んで頂きありがとうございました!